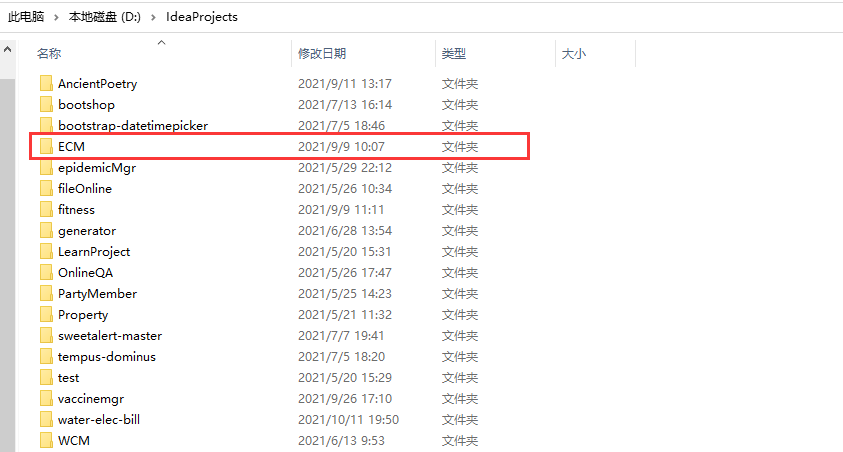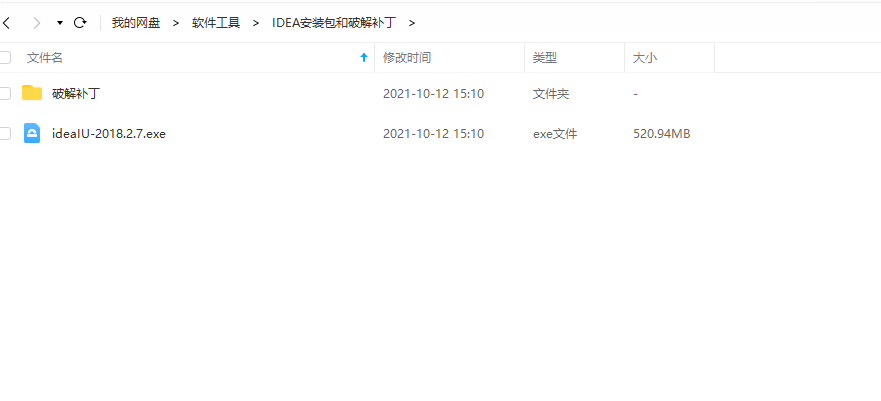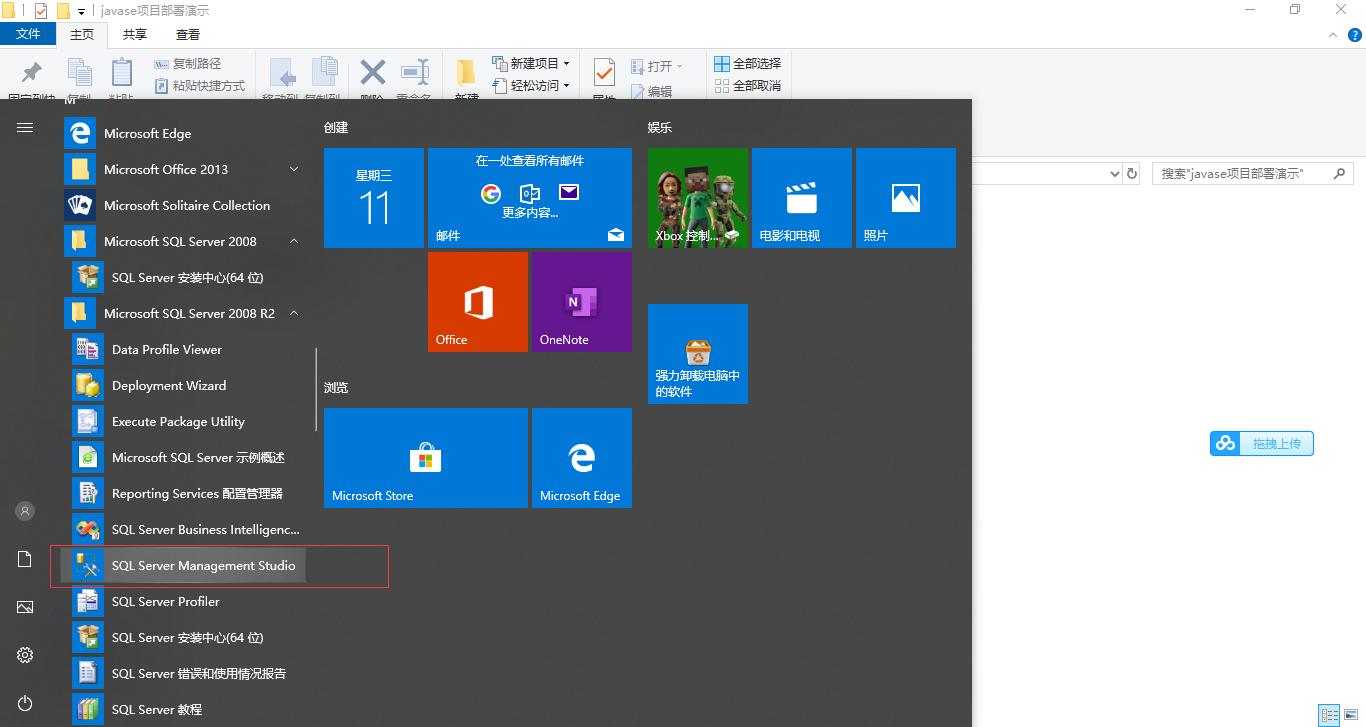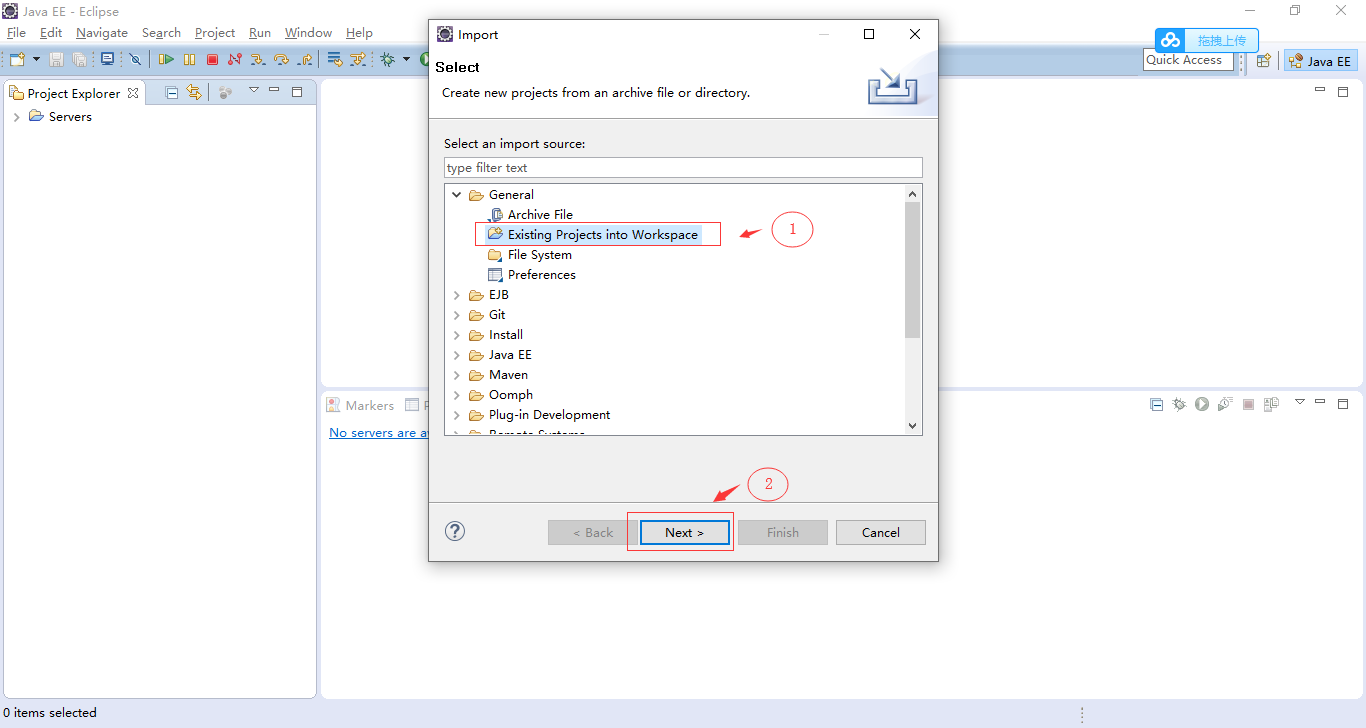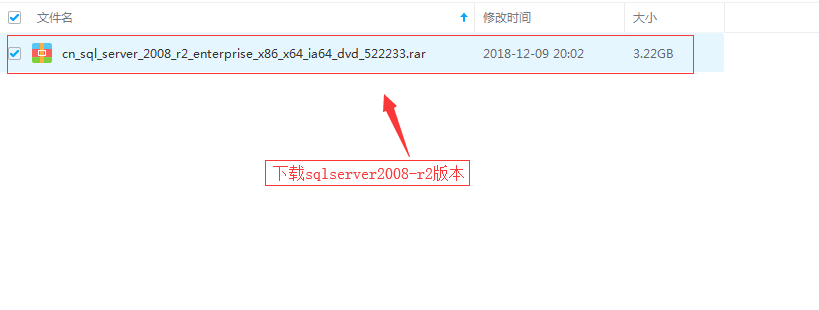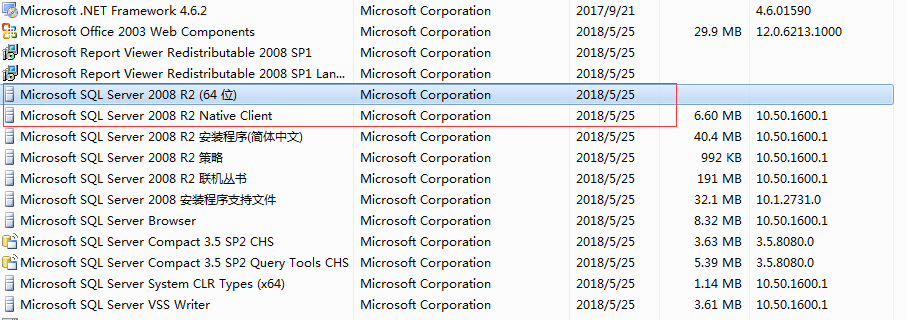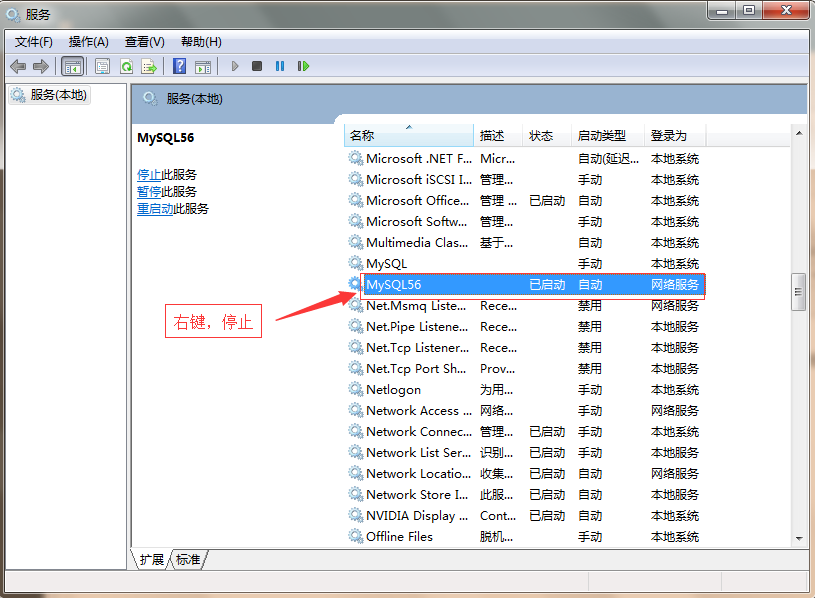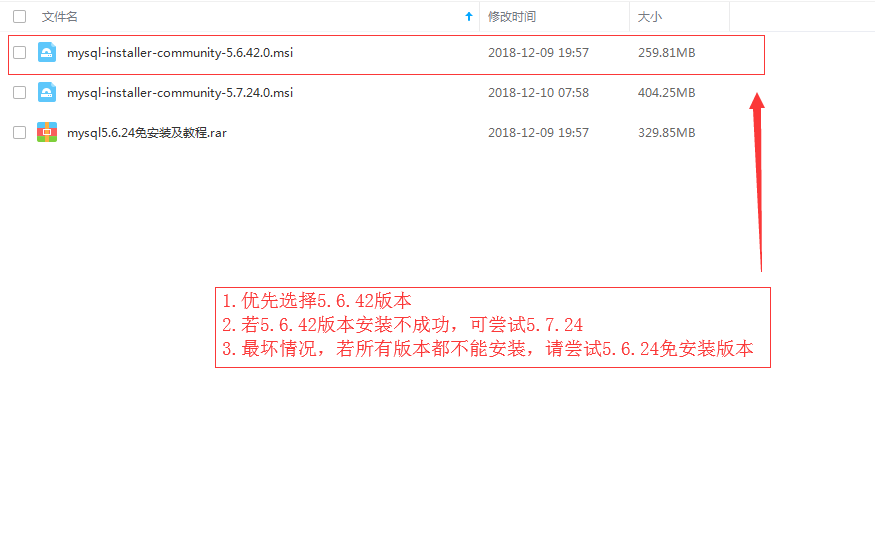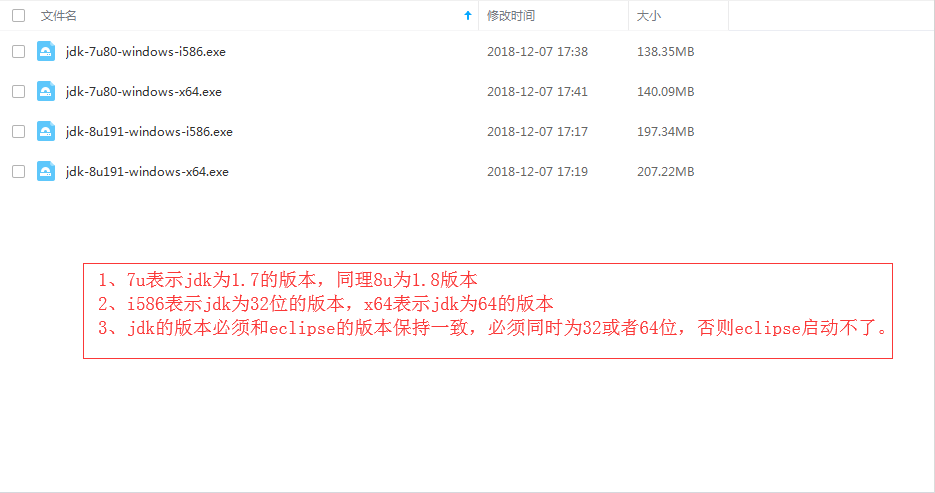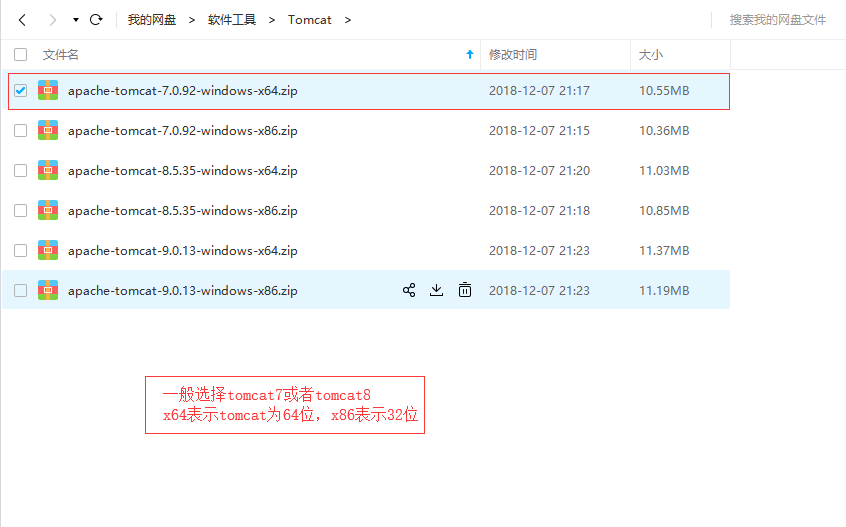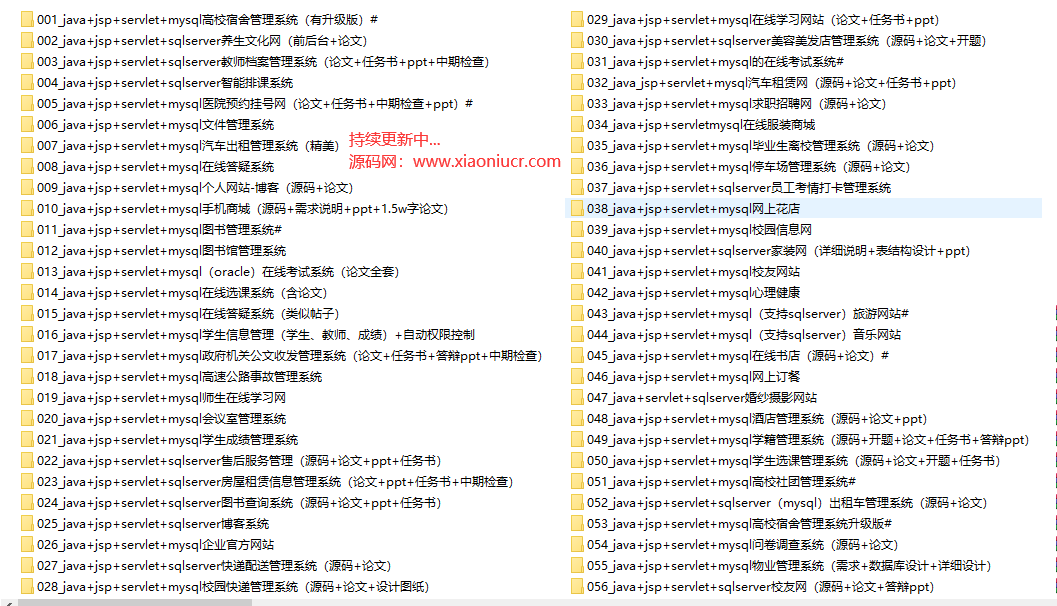个人博客
个人博客,主要进行一些技术,问答,工作学习,开发工具等方面的介绍分享。
技术分享 智慧问答 学习心得 工具介绍 最新文章
-
IDEA配置Jdk和Tomcat部署Web项目
工具本文主要介绍如何使用IDEA来部署一个JavaWeb项目。IDEA的安装破解可以参考:http://www.xiaoniucr.com/article/view/21.html1.打开项目可能你的电脑上存在多个IDEA项目,为了方便对项目进行管理,我们通常会在D盘(你的磁盘)目录下创建一个名为IdeaProjects的文件价,这个文件夹就将作为IDEA的工作空间,我们可以把所有的项目工程都放到里面,你可以把要部署的项目源码复制到此目录。接下来,我们使用IDEA打开这个文件,直接IDEA左上角,File→Open,找到你要打开的项目,New-Window打开就行了。2.Jdk配置项目打开之后,项目运行还需要配置JDK和Tomcat,首先我们安装配置JDK。Jdk的安装和环境变量配置可以参考:http://www.xiaoniucr.com/article/view/9.html,Jdk安装完成之后,需要在Idea中进行配置。首先,Idea左上角,File→Project Structure,打开Jdk配置窗口:Jdk配置窗口打开之后,选择New JDK,然后找到你的Jdk安装目录,一般是在:C:\Program Files\Java\jdk1.8.0_191,选择完成之后,点击右下角的Apply,这样就完成了Jdk的配置,是不是很简单。3.Tomcat配置Tomcat一般习惯使用Tomcat8,这里提供7、8、9版本的下载地址,百度网盘:链接:https://pan.baidu.com/s/1UK1wAlCCk0jN_4ZNPERfsg 提取码:p7e2下载完Tomcat8.0.47压缩包放到磁盘目录下,并且解压,解压完成之后,在Idea中进行配置:在Idea右上角,点击Edit Configurations,弹出Run/Debug Configurations配置窗口:配置窗口如下,在点击Configure,弹出Application Servers窗口,点击+号,然后再文件目录中找到你的Tomcat解压文件,添加进去,点击OK就行了。这样Tomcat也就配置好了,接下来我们就可以运行我们的JavaWeb工程了。
阅读更多 2021-10-12 16:45:22
【工具】
2021-10-12 16:45:22
【工具】 -
IDEA安装破解使用
工具IDEA是除了eclipse之外的另外一个比较流行的java编程工具,下面简单介绍一下如何安装和破解:本人习惯使用2018.2.7的版本,并且做到了永久破解。IDEA下载地址提供两个下载地址,一个是我的百度网盘,另外一个是官网。建议到我的百度网盘中下载,因为里面包含了破解补丁。IDEA百度网盘下载地址:链接:https://pan.baidu.com/s/1s6EAnd36animWz8OYVvSZw ,提取码:r5zrIDEA官网下载地址:https://www.jetbrains.com/idea/download/other.html下载2018.2.7的版本,注意下载Ultimate版本,这是终极版本,软件功能没有限制的,如下:软件下载好之后,就是安装了,IDEA的安装非常简单,安装步骤傻瓜式安装,安装中注意勾选64位和.java两个选项:IDEA安装完之后,先不要急着打开,我们接下来进行破解:我们首先找到IDEA的安装路径,在桌面找打IDEA的图标,右键->属性->查看文件所在位置,打开就是安装目录了。我的就是下面这个:C:\Program Files\JetBrains\IntelliJ IDEA 2018.2.7\bin,把破解补丁中的JetbrainsIdesCrack-4.2-release-sha1.jar包拷贝到此安装目录,补丁拷贝进去之后,分别对idea.exe.vmoptions和idea64.exe.vmoptions这两个文件修改,在这两个文件的最后添加一行配置:-javaagent:C:/Program Files/JetBrains/IntelliJ IDEA 2018.2.7/bin/JetbrainsIdesCrack-4.2-release-sha1.jar,注意两个文件都要加:以上步骤操作完成之后,接下来我们点击电脑桌面的IntelliJ IDEA 2018.2.7 x64图标,打开IDEA,我们选择Activation Code激活码的方式,然后把激活码复制到下面的文本框中:最后附上激活码:ThisCrackLicenseId-{ “licenseId”:”ThisCrackLicenseId”, “licenseeName”:”idea”, “assigneeName”:”“, “assigneeEmail”:”idea@163.com”, “licenseRestriction”:”For This Crack, Only Test! Please support genuine!!!”, “checkConcurrentUse”:false, “products”:[ {“code”:”II”,”paidUpTo”:”2099-12-31”}, {“code”:”DM”,”paidUpTo”:”2099-12-31”}, {“code”:”AC”,”paidUpTo”:”2099-12-31”}, {“code”:”RS0”,”paidUpTo”:”2099-12-31”}, {“code”:”WS”,”paidUpTo”:”2099-12-31”}, {“code”:”DPN”,”paidUpTo”:”2099-12-31”}, {“code”:”RC”,”paidUpTo”:”2099-12-31”}, {“code”:”PS”,”paidUpTo”:”2099-12-31”}, {“code”:”DC”,”paidUpTo”:”2099-12-31”}, {“code”:”RM”,”paidUpTo”:”2099-12-31”}, {“code”:”CL”,”paidUpTo”:”2099-12-31”}, {“code”:”PC”,”paidUpTo”:”2099-12-31”} ], “hash”:”2911276/0”, “gracePeriodDays”:7, “autoProlongated”:false}这样,IDEA就完成了激活,可以使用到2100年了:
阅读更多 2021-10-12 15:48:32
【工具】
2021-10-12 15:48:32
【工具】 -
sqlserver数据库使用教程
工具鉴于部分同学对于如何使用sqlserver数据库还不是很清楚,这里稍微作个简单的介绍:#sqlserver安装 sqlserver一般安装sqlserver2008-r2版本的。 sqlserver2008-r2百度网盘下载链接:https://pan.baidu.com/s/1fo261JzvkbFbu75KI3ahBA 提取码:g9hw sqlserver2008-r2安装参考如下:http://www.xiaoniucr.com/article/view/15.html 由于sqlserver的安装步骤比较多,安装过程中容易出现失误,导致安装失败,下面提供卸载步骤: 步骤参考:http://www.xiaoniucr.com/article/view/14.html 数据库安装完之后,在Window程序中一般会有如下选项,我们选中【SQL Server Management Studio】打开sqlserver登录界面,如下: 打开sqlserver登录界面之后,以Windows身份验证 登录系统,操作如下:#数据库附加导入 在您购买的源码包中的【数据】文件夹中一般会有如下两个数据库文件,一个是.mdf,一个是.LDF。我们进行数据库附加导入一般就用到这两个文件。 成功登录数据库之后,选中【数据库】右键,然后选择【附加】按钮,弹出【附加数据库】选择框,如下: 弹出【附加数据库】选择框之后,点击【添加】按钮,弹出数据库选择框架,选择好您的mdf数据库文件,点击确定,操作如下: 一般第一次导入由于文件的权限问题,会出现如下报错,不要慌张,点击确定。 然后点击消息,查看具体的报错原因,一般出现这种【拒绝访问】的报错,都是没有权限操作数据库文件导致。 既然没有权限那就设置,具体设置如下: 选中.mdf文件,然后右键,选择【属性】,弹出如下窗体,按照步骤进行设置即可: 设置完.mdf的读写权限之后,.LDF文件的读写权限也是一样,必须两个都设置。 设置完之后,再重复上面的导入步骤,即可完成数据库导入,然后查看我们的数据库表结构:
阅读更多 2019-12-11 22:41:51
【工具】
2019-12-11 22:41:51
【工具】 -
javase+sqlserver部署项目教程
工具很多刚接触编程的同学,还不清楚如何使用eclipse部署javase+sqlserver项目,这里作一个简单的介绍:##软件安装1.jdk配置 首先安装好jdk,我一般使用1.8版本的jdk。配置好JDK环境变量。 jdk下载,包含jdk1.7和jdk1.8,32位(i586)和64位(x64),请看清楚再下载,下载地址如下: 百度网盘下载链接:https://pan.baidu.com/s/1O2eHQ83LB4SmDI7ivTKApA 提取码:0cdj 或者官网下载: jdk1.7下载,下载需要登录oracle账户,地址如下: https://www.oracle.com/technetwork/java/javase/downloads/java-archive-downloads-javase7-521261.html jdk1.8下载,地址如下 https://www.oracle.com/technetwork/java/javase/downloads/jdk8-downloads-2133151.html 安装参考文档如下: http://www.xiaoniucr.com/article/view/9.html2.安装eclipse 我一般使用mar2版本。请自行选择32位或者64位下载。 百度网盘下载链接:https://pan.baidu.com/s/14Fo2b4znVPF6JrEmcZyc1Q 提取码:cwoc 官网下载地址如下: http://www.eclipse.org/downloads/packages/release/mars/2/eclipse-ide-java-ee-developers eclipse为免安装软件,下载到某个目录,解压就好了,发送快捷方式到桌面。 注意eclipse的版本必须和JDK版本一致,即eclipse必须保持和JDK同时是 32位或者64位,否则会打不开或者报错。3.sqlserver安装 sqlserver一般安装sqlserver2008-r2版本的。 sqlserver2008-r2百度网盘下载链接:https://pan.baidu.com/s/1fo261JzvkbFbu75KI3ahBA 提取码:g9hw sqlserver2008-r2安装参考如下:http://www.xiaoniucr.com/article/view/15.html 由于sqlserver的安装步骤比较多,安装过程中容易出现失误,导致安装失败,下面提供卸载步骤: 步骤参考:http://www.xiaoniucr.com/article/view/14.html##项目导入 eclipse点击File→Import弹出如下选择框 点击next进行项目选择导入 选择完项目之后,最后点击Finish,项目就导入进了eclipse。 ##项目jdk配置 仅仅将项目导入到eclipse还不够,要运行这个项目,还必须为项目设置jdk环境,操作如下: 鼠标选中项目,右键Properties,跳出如下窗体: 点击edit跳出如下窗体,进行jre环境的选择: 选择完jdk之后,点击Apply应用,最后点击[OK]按钮,进行确认,这样jdk就设置好了,如下: ##数据库配置1.首先,导入数据库,步骤参考如下:http://www.xiaoniucr.com/article/view/18.html2.要想正确的连接sqlserver数据库,必须在代码中将数据库的用户名和密码配置,改为你的电脑安装的sqlserver的用户名和密码, 其中,用户名一般都为sa,不需要更改,密码为学生自己安装sqlserver时设置的密码。 具体如何操作,在项目源码包中【配置】文件夹下都会包含一份【详细配置.docx】文件,参照里面的数据库配置进行配置即可。 这里需要注意的是,数据库有两种连接方式,一种是在Windows系统上用windows身份登录, 另外一种是用sa身份登录,在程序中我们使用sa账户连接数据库。 ##项目启动 以上步骤都完成之后,就可以启动项目了,javase项目的启动,一般都是使用Run as Java Application的形式,操纵如下: 找到项目main方法所在的java类,然后右键Run as,选择Java Application的形式启动,即可。 详细操作见:【详细配置.docx】文件中的项目部署,里面都会详细告知。
阅读更多 2019-12-11 22:39:15
【工具】
2019-12-11 22:39:15
【工具】 -
javase+mysql部署项目教程
工具很多刚接触编程的同学,还不清楚如何使用eclipse部署javase项目,这里作一个简单的介绍:##软件安装1.jdk配置 首先安装好jdk,我一般使用1.8版本的jdk。配置好JDK环境变量。 jdk下载,包含jdk1.7和jdk1.8,32位(i586)和64位(x64),请看清楚再下载,下载地址如下: 百度网盘下载链接:https://pan.baidu.com/s/1O2eHQ83LB4SmDI7ivTKApA 提取码:0cdj 或者官网下载: jdk1.7下载,下载需要登录oracle账户,地址如下: https://www.oracle.com/technetwork/java/javase/downloads/java-archive-downloads-javase7-521261.html jdk1.8下载,地址如下 https://www.oracle.com/technetwork/java/javase/downloads/jdk8-downloads-2133151.html 安装参考文档如下: http://www.xiaoniucr.com/article/view/9.html2.安装eclipse 我一般使用mar2版本。请自行选择32位或者64位下载。 百度网盘下载链接:https://pan.baidu.com/s/14Fo2b4znVPF6JrEmcZyc1Q 提取码:cwoc 官网下载地址如下: http://www.eclipse.org/downloads/packages/release/mars/2/eclipse-ide-java-ee-developers eclipse为免安装软件,下载到某个目录,解压就好了,发送快捷方式到桌面。 注意eclipse的版本必须和JDK版本一致,即eclipse必须保持和JDK同时是 32位或者64位,否则会打不开或者报错。3.mysql安装 mysql我使用的是5.7.24的版本。现提供5.6.42和和5.7.24安装版本的下载地址。 免安装版本需要配置,如果不懂得配置的同学,建议下载5.7.24的安装版本,按照步骤一步步执行安装。 mysql百度网盘下载链接: 链接:https://pan.baidu.com/s/1PObOxF0CCKIgg9kzIFDnkA 提取码:zq1j mysql官网下载地址:https://dev.mysql.com/downloads/installer/5.6.html mysql安装教程参考:http://www.xiaoniucr.com/article/view/10.html 安装过程中请记住自己的数据库用户名和密码,项目配置需要用到。 另外还需要安装一个mysql可视化工具:navicat for mysql。 navicat for mysql下载链接:https://pan.baidu.com/s/1VEn3oLW1f2QFM-fYFnpX3Q 提取码:pwgi navicat使用教程,请参考:http://www.xiaoniucr.com/article/view/11.html 由于部分同学第一次安装过程中出现失误,需要完全卸载mysql进行再次安装,mysql完全卸载比较费劲,参考步骤如下: mysql卸载参考:http://www.xiaoniucr.com/article/view/13.html##项目导入 eclipse点击File→Import弹出如下选择框 点击next进行项目选择导入 选择完项目之后,最后点击Finish,项目就导入进了eclipse。##项目jdk配置 仅仅将项目导入到eclipse还不够,要运行这个项目,还必须为项目设置jdk环境,操作如下: 鼠标选中项目,右键Properties,跳出如下窗体: 点击edit跳出如下窗体,进行jre环境的选择: 选择完jdk之后,点击Apply应用,最后点击[OK]按钮,进行确认,这样jdk就设置好了,如下: ##数据库配置1.使用navicat导入数据库脚本(.sql文件),导入步骤参考如下:http://www.xiaoniucr.com/article/view/11.html2.要想正确的连接mysql数据库,必须在代码中将数据库的用户名和密码配置,改为你的电脑安装的mysql的用户名和密码, 其中,用户名一般都为root,不需要更改,密码为学生自己安装mysql时设置的密码。 具体如何操作,在项目源码包中【配置】文件夹下都会包含一份【详细配置.docx】文件,参照里面的数据库配置进行配置即可。##项目启动 以上步骤都完成之后,就可以启动项目了,javase项目的启动,一般都是使用Run as Java Application的形式,操纵如下: 找到项目main方法所在的java类,然后右键Run as,选择Java Application的形式启动,即可。 详细操作见:【详细配置.docx】文件中的项目部署,里面都会详细告知。
阅读更多 2019-12-11 21:44:16
【工具】
2019-12-11 21:44:16
【工具】 -
sqlserver2008-r2详细安装步骤图解
工具sqlserver安装还是稍微有点麻烦的,步骤比较多,很容易出错,下面详细介绍sqlserver2008-r2的详细安装步骤。 sqlserver2008-r2百度网盘下载链接:https://pan.baidu.com/s/1fo261JzvkbFbu75KI3ahBA 提取码:g9hw sqlserver2008-r2的下载 sqlserver解压,第一次解压得到一个iso镜像文件,在对镜像文件进行右键解压,得到最终的安装文件。 双击setup.exe开始执行安装 选择安装-全新安装或向现有安装添加功能 全部通过后,点击确定 输入产品密钥,下一步 接受条款,下一步 点击安装 正在执行安装,请耐心等待 全部通过后,点击下一步 保持默认,点击下一步 功能全选 点击下一步 下一步 下一步 下一步 点击【对所有SQL Server服务使用相同的账户】按钮 选择第二个选项,不要设置密码,在点击确定 下一步 选择混合模式、设置数据库密码(该密码尽量简单,方便记忆,后面程序中需要用到,请牢记)、添加当前用户,下一步 添加当前用户 保持默认,下一步 下一步 下一步 点击【安装】按钮 安装中.......该过程比较久,请耐心等待,整个过程大概40-50分钟左右。 安装完成-关闭 good luck。。。。。
阅读更多 2019-6-03 18:28:28
【工具】
2019-6-03 18:28:28
【工具】 -
sqlserver卸载详细步骤图解
工具sqlserver的安装过程还是稍微有点复杂的,同学们很容易在安装过程中,因为各种原因导致安装失败。 下面我们就针对sqlserver2008-r2,来详细介绍sqlserver的卸载步骤。 首先找到控制面板的卸载程序,在程序列表中找到我们此次的目标【Microsoft SQL Server 2008 R2】,右键选卸载。 点击“删除”按钮 按常理会出现如下图,如果“重新启动计算机”一栏显示未通过,则重启计算机,在重复上面的步骤。 如果全部显示已通过,则点击“确定”进入下一步。 接下来,点击下一步 全部勾选,接着点击“下一步” 下一步 点击“删除”按钮 等待删除卸载,过程大概20-30分钟 删除完成,点击关闭。 接着在继续卸载2008的其他组件--Native Client 卸载完成,界面会自动关闭 接着卸载Compact组件,卸载完成,界面也会自动消失。 到这里控制面板的卸载就已经完成了,接下来,我们还需要删除历史安装遗留目录,主要是以下两个目录。 C:\Program Files\Microsoft SQL Server C:\Program Files (x86)\Microsoft SQL Server 历史安装目录删除完毕之后,我们还需要删除注册表的一些东西,主要是以下几个地方。 删除所有sqlserver相关的注册表值。 Win+R,在搜索框中输入指令regedit,进去注册表。 1.HKEY_CURRENT_USER\ Software\ Microsoft\ Microsoft SQL Server 2.HKEY_LOCAL_MACHINE\SOFTWARE\ Microsoft\ Microsoft SQL Server(这个地方注意了,在这个附近,有可能有你安装的部分组件的注册嘛,名字前缀都是Microsoft SQL,一并删除了。) 3.HKEY_LOCAL_MACHINE\ SOFTWARE\ Microsoft\ MSSQLServer 还有最后一个比较特殊的: 4.HKEY_LOCAL_MACHINE\SYSTEM\CurrentControlSet\Control\Session Manager中的PendingFileRenameOperations 全部清除干净之后,重新启动电脑,后面就可以再次进行过安装了。good luck!
阅读更多 2019-6-03 18:27:32
【工具】
2019-6-03 18:27:32
【工具】 -
mysql卸载步骤图解
工具mysql的安装步骤稍微有点复杂,有些同学第一次安装可能因为各种原因导致失败。 mysql安装失败或者想要更换新的mysql版本,必须卸载干净,才能进行重装,下面介绍mysql卸载的详细步骤。 win+r搜services.msc调出计算机服务列表,停止mysql服务器(如果没有该服务,直接下一步)。 控制面板,卸载所有MySQL开头的软件。 删除所有mysql相关的注册表值。 Win+R,在搜索框中输入指令regedit,进去注册表。 注意有部分同学,可能不一定是如下5个目录,如果没有对应的文件夹就不用删除了。 主要保证,有多少个ControlSet就检查多个,并且删除下面目录下的MySQL。 HKEY_LOCAL_MACHINE\SYSTEM\ControlSet001\Services\Eventlog\Application\MySQL HKEY_LOCAL_MACHINE\SYSTEM\ControlSet002\Services\Eventlog\Application\MySQL HKEY_LOCAL_MACHINE\SYSTEM\ControlSet003\Services\Eventlog\Application\MySQL HKEY_LOCAL_MACHINE\SYSTEM\ControlSet004\Services\Eventlog\Application\MySQL HKEY_LOCAL_MACHINE\SYSTEM\ControlSet005\Services\Eventlog\Application\MySQL HKEY_LOCAL_MACHINE\SYSTEM\CurrentControlSet\Services\Eventlog\Application\MySQL 删除原来旧的安装文件,一般安装目录没有修改的情况下都是在如下几个文件夹: C:\Program Files\MySQL C:\Program Files (x86)\MySQL C:\ProgramData\MySQL 注意,ProgramData文件是系统隐藏文件,需要设置对隐藏文件可见。 如果计算机服务列表中,还存在上一次安装的服务残余(比如我第一张图的MySQL服务),可以在cmd中使用命令删除。 当然你也可以不删除,在重装的时候修改一下MySQL的服务名就可以了。
阅读更多 2019-6-03 18:26:26
【工具】
2019-6-03 18:26:26
【工具】 -
mysql详细安装步骤图解
工具MySQL的安装记住一句话:有executor的就点击进行,没有的就next,要装的插件点yes装。由于大多数人可能没有接触过mysql数据库,不太清楚mysql的安装步骤,下面详细演示mysql的安装步骤:mysql百度网盘下载链接: 链接:https://pan.baidu.com/s/1PObOxF0CCKIgg9kzIFDnkA 提取码:zq1jmysql官网下载地址:https://dev.mysql.com/downloads/installer/5.6.html mysql下载 双击mysql安装包执行安装 有些同学电脑点击安装之后会跳出如下界面,这是因为缺少.NET插件。 请到如下网址,直接点击下载插件安装。安装完成之后,电脑重启。 https://www.microsoft.com/en-us/download/details.aspx?id=42642 以上插件安装成功之后(没有出现上面问题的同学,请忽略上面的步骤),再次点击双击安装包开始安装mysql. 勾选协议条款,开始安装 保持默认,点击Next进行下一步安装 点击Execute进行组件检查,安装必须组件。有些学生安装的时候,可能没有下面这么多组件,不要惊慌,依旧正常进行下面的安装。 依旧记住:有executor的就点击进行,没有的就next,要装的插件点yes装。 组件安装完成之后,点击Next进行下一步 点击Yes,下一步 点击Execute正式安装mysql所有组件 mysql组件全部安装完成,点击Next进行下一步。这里需要注意,可能有个别组件安装失败,比如ODBC,没有关系,还是点击Next,下一步。 点击Next下一步 保持默认,点击Next进入下一步 设置数据库密码,简单就好,该密码请务必记住,后面程序中需要用到。 mysql服务名设置,第一次安装保持默认就好;如果是重装,该服务名可能已经存在,需要修改,不修改不让进行下一步。 点击Execute进行配置 到这一步,理论上mysql已经装完了。点击Finish 点击Next,下一步。 mysql密码校验 继续点击Execute mysql全部安装完成 我们一般使用navicat数据库可视化工具,不使用Workbench,取消勾选,点击Finish结束安装
阅读更多 2019-6-03 18:21:00
【工具】
2019-6-03 18:21:00
【工具】 -
jdk详细安装步骤图解
工具由于部分同学对jdk安装不是很熟悉,下面详细介绍jdk的安装步骤: jdk下载,包含jdk1.7和jdk1.8的32位(i586)和64位(x64),7u80就是1.7的jdk,8u191就是1.8的jdk;i586表示32位,x64表示64位。 请看清楚再下载,下载地址如下: 百度网盘下载链接:https://pan.baidu.com/s/1O2eHQ83LB4SmDI7ivTKApA 提取码:0cdj 或者官网下载: jdk1.7下载,下载需要登录oracle账户,地址如下: https://www.oracle.com/technetwork/java/javase/downloads/java-archive-downloads-javase7-521261.html jdk1.8下载,地址如下 https://www.oracle.com/technetwork/java/javase/downloads/jdk8-downloads-2133151.html 安装参考文档如下: jdk优先选择1.8,一般是最后一个(64位操作系统) 双击exe程序执行安装 点击下一步,开始安装 设置安装路径 正在安装jdk jdk安装完之后,还需要安装jre,设置jre的安装路径 jre安装中 安装完成 jdk安装完之后,还需要配置环境变量,步骤如下: 环境变量配置,一共需要配置3个系统变量:JAVA_HOME,CLASSPATH,PATH。这里注意是系统变量哦!Win+R组合键之后,弹出一个运行窗口,在输入框中输入sysdm.cpl命令,会弹出一个系统属性的窗口,点击【高级】菜单,就可以看到下面的【环境变量】按钮,点击就可以弹出下面的环境变量配置窗口。 1.新建JAVA_HOME系统变量,输入值为你的jdk目录,我的是C:\Program Files (x86)\Java\jdk1.7.0_80 2.新建CLASSPATH系统变量,值为【.;%JAVA_HOME%\lib\dt.jar;%JAVA_HOME%\lib\tools.jar】,中括号中红色的一串文本。 3.Path变量,Path变量是已经存在的,这里只作修改。这里注意,Win7和Win10系统操作有点不一样。(谨慎操作,不要把path删了哦!),win7系统直接双击Path,在后面编辑添加变量信息,加上【%JAVA_HOME%\bin】,括号中的红色文本,复制粘贴上去就好了,不要忘了分号。如图:下面是win7的,直接在path后面粘贴进去就好了。 win10双击Path之后,会弹出一个【编辑环境变量】窗口,在窗口右上角点击【新建】,然后把要加的变量加进去就好了。 如图:下面是win10的,点击new,然后直接把【%JAVA_HOME%\bin】,中括号中的红色一串复制粘贴进去就好了,这里没有分号。 以上操作都完成之后,在cmd控制台中输入java -version,如果有jdk版本信息输出,则说明安装成功。
阅读更多 2019-6-03 18:19:45
【工具】
2019-6-03 18:19:45
【工具】 -
关于查询或者添加中文乱码问题
工具如果你的项目在使用过程中:1.遇到输入中文无法查询(有记录,但是查询无结果)2.添加中文,保存之后页面显示乱码(比如号?????乱码)。 请检查如下两个配置,并作修改: 1.检查数据库链接地址,是否有如下标红配置,没有请加上,示例: jdbc.driver=com.mysql.jdbc.Driver jdbc.url=jdbc:mysql://localhost:3306/driving?useUnicode=true&characterEncoding=UTF-8 jdbc.user=root jdbc.password=root 以上配置可以在数据库配置文件中找到,比如.properties文件,有的是直接写在代码中。具体改动点在程序包中的详细配置文件中会有说明。 2.检查tomcat配置,找到apache-tomcat-7.0.70\conf\server.xml文件,如果不存在如下标红配置,请加上。
注意:是8080端口的这个,添加完成之后,请重启tomcat;tomcat重启之后,该配置会被刷掉,所有要不时的检查改配置是否存在。 3.如果以上两种方法还没有解决问题, 那就可能就是数据库编码问题了。 参考如下解决方法:http://www.xiaoniucr.com/article/view/12.html 注意:一般第三种情况可以直接解决问题。
阅读更多 2019-6-03 18:18:28
【工具】
2019-6-03 18:18:28
【工具】 -
eclipse+tomcat部署web项目教程
工具有些学生可能刚接触软件这一行,对项目部署可能不太熟悉,下面介绍eclipse如何配置tomcat,部署web项目。 首先下载tomcat服务器,一般选择tomcat7或者8的版本。 tomcat百度网盘下载链接:https://pan.baidu.com/s/1UK1wAlCCk0jN_4ZNPERfsg 提取码:p7e2 tomcat官网下载链接:http://tomcat.apache.org/download-70.cgi eclipse中,Window→Preferences,开启如下配置界面: 点击Add选择对应版本的tomcat服务器添加 选择tomcat7进行配置,点击Next下一步 为tomcat7服务器设置目录,选择前面下载的tomcat,选择完成之后点击确定。 配置tomcat的jre环境 部署完成,点击OK. 到这里,eclipse配置tomcat就已经可以,如果你想配置tomcat8,步骤也是一样。 那么如何使用配置的tomcat服务器,部署我们的web程序呢? 首先打开eclipse的Servers面板,有些学生可能第一次使用eclipse,找不到Servers面板在哪里。 Window→Show View→Other,会弹出一个搜索框,我们直接搜Servers就出现了Servers面板,双击就行了。 单击如下按钮,创建一个tomcat服务器实例 选择前面配置的tomcat版本,直接点Finish. 进一步配置使用tomcat实例,Server Locations选择中间的选项,Deploy path设置webapps. 到这里,我们tomcat的基本配置就全部完成了,接下来,我们只要将项目加载到tomcat中。 选中上面的tomcat实例,右键Add and Remove,会弹出一个项目选择框,我们只要选择我们要部署的项目就可以了。 项目加载好了,最后就是项目启动了,有两种方式启动,左边的debug和右边的run,两种方式任选其一。 项目启动成功,以及如何停止项目服务。这里要注意,如果要关闭项目,请先停止服务(下方的正方形红点),在关闭eclipse。 为此本人简单录制了一个javaweb项目部署演示视频,主要使用的是eclipse开发工具,演示eclipse配置tomcat服务器进行项目部署。演示视频如下:
阅读更多 2019-6-03 18:12:15
【工具】
2019-6-03 18:12:15
【工具】 -
javaweb+sqlserver项目部署教程
工具一.必备软件 1. java运行环境:jdk 2. java开发编辑器:eclipse 3. 数据库:sqlserver2008-r2 4. web服务器:tomcat 以上软件请务必全部下载安装。二.开发环境1.jdk配置 首先安装好jdk,我一般使用1.8版本的jdk。配置好JDK环境变量。 jdk下载,包含jdk1.7和jdk1.8,32位(i586)和64位(x64),现在电脑操作系统一般都是64位的,建议下载64位的。 请看清楚再下载,下载地址如下: 百度网盘下载链接:https://pan.baidu.com/s/1O2eHQ83LB4SmDI7ivTKApA 提取码:0cdj 或者官网下载: jdk1.7下载,下载需要登录oracle账户,地址如下: https://www.oracle.com/technetwork/java/javase/downloads/java-archive-downloads-javase7-521261.html jdk1.8下载,地址如下 https://www.oracle.com/technetwork/java/javase/downloads/jdk8-downloads-2133151.html 安装参考文档如下: http://www.xiaoniucr.com/article/view/9.html2.安装eclipse 我一般使用mar2版本。请自行选择32位或者64位下载。win32-x86_64的就是64位的,win32的就是32位的。 现在电脑操作系统一般都是64位的,所以请下载64位的。 百度网盘下载链接:https://pan.baidu.com/s/14Fo2b4znVPF6JrEmcZyc1Q 提取码:cwoc 官网下载地址如下: http://www.eclipse.org/downloads/packages/release/mars/2/eclipse-ide-java-ee-developers eclipse为免安装软件,下载到某个目录,解压就好了,发送快捷方式到桌面。 注意eclipse的版本必须和JDK版本一致,即eclipse必须保持和JDK同时是 32位或者64位,否则会打不开或者报错。3.sqlserver安装 sqlserver一般安装sqlserver2008-r2版本的。 sqlserver2008-r2百度网盘下载链接:https://pan.baidu.com/s/1fo261JzvkbFbu75KI3ahBA 提取码:g9hw sqlserver2008-r2安装参考如下:http://www.xiaoniucr.com/article/view/15.html 由于sqlserver的安装步骤比较多,安装过程中容易出现失误,导致安装失败,下面提供卸载步骤: 步骤参考:http://www.xiaoniucr.com/article/view/14.html4. eclipse配置tomcat tomcat版本一般选择8.0.47的版本。请下载8.0.47的版本。 tomcat为免安装版本,下载之后无需安装,直接解压到某个盘的根目录即可。 tomcat百度网盘下载链接:链接:https://pan.baidu.com/s/1eChKbCVH7_u7csyQSvlAoQ 提取码:zmoa tomcat官网下载链接:http://tomcat.apache.org/download-70.cgi 配置参考地址:http://www.xiaoniucr.com/article/view/7.html三.项目配置1.项目导入 File → Import → General → Existimg Project Into Workspace2. 项目配置 选中项目,右键→Properties→Java Build Path,检查项目是否存在Jar包缺失,一般不会存在,以防万一。3. 项目乱码问题 一般来说,项目不会存在乱码问题,如果存在中文乱码,请修改编码,操作如下:选中项目,右键→Properties→Resource,text file encodeing,选择对应的编码格式,一般来说都是UTF-8。四.数据库配置1.sqlserver数据库附加 安装完sqlserver后,登陆数据库系统,选中数据库,右键→附加→添加.sql文件→确定,这样就导入了sql。 教程参考:http://www.xiaoniucr.com/article/view/18.html五.详细部署教程 详细部署教程,见如下演示视频: Note:项目在第一次成功部署之后,下次启动请注意:
阅读更多 2019-6-03 18:06:50
【工具】
2019-6-03 18:06:50
【工具】 -
javaweb+mysql项目部署教程
工具一.必备软件java运行环境:jdkjava开发编辑器:eclipse数据库:mysql数据库可视化工具:navicat for mysql或者navicat premium web服务器:tomcat以上软件请务必全部下载安装,请到我的百度网盘里下载!二.软件安装1.jdk配置 首先安装好jdk,我一般使用1.8版本的jdk。配置好JDK环境变量。 jdk下载,包含jdk1.7和jdk1.8,32位(i586)和64位(x64),现在电脑操作系统一般都是64位的,建议下载64位的。 请看清楚再下载,下载地址如下: 百度网盘下载链接:https://pan.baidu.com/s/1O2eHQ83LB4SmDI7ivTKApA 提取码:0cdj 或者官网下载: jdk1.7下载,下载需要登录oracle账户,地址如下: https://www.oracle.com/technetwork/java/javase/downloads/java-archive-downloads-javase7-521261.html jdk1.8下载,地址如下 https://www.oracle.com/technetwork/java/javase/downloads/jdk8-downloads-2133151.html 安装参考文档如下: http://www.xiaoniucr.com/article/view/9.html2.安装eclipse 我一般使用mar2版本。请自行选择32位或者64位下载。win32-x86_64的就是64位的,win32的就是32位的。 现在电脑操作系统一般都是64位的,所以请下载64位的。 百度网盘下载链接:https://pan.baidu.com/s/14Fo2b4znVPF6JrEmcZyc1Q 提取码:cwoc 官网下载地址如下: http://www.eclipse.org/downloads/packages/release/mars/2/eclipse-ide-java-ee-developers eclipse为免安装软件,下载到某个目录,解压就好了,发送快捷方式到桌面。 注意eclipse的版本必须和JDK版本一致,即eclipse必须保持和JDK同时是 32位或者64位,否则会打不开或者报错。3.mysql安装 mysql我使用的是5.7.24的版本。现提供5.6.42和和5.7.24安装版本的下载地址。 建议下载mysql-installer-community-5.7.24.0.msi安装版本,按照步骤一步步执行安装。 mysql百度网盘下载链接: 链接:https://pan.baidu.com/s/1PObOxF0CCKIgg9kzIFDnkA 提取码:zq1j mysql官网下载地址:https://dev.mysql.com/downloads/installer/5.6.html mysql安装教程参考:http://www.xiaoniucr.com/article/view/10.html 安装过程中请记住自己的数据库用户名和密码,项目配置需要用到。 由于部分同学第一次安装过程中出现失误,需要完全卸载mysql进行再次安装,mysql完全卸载比较费劲,参考步骤如下: mysql卸载参考:http://www.xiaoniucr.com/article/view/13.html4. eclipse配置tomcat tomcat版本一般选择8.0.47的版本。请下载8.0.47的版本。 tomcat为免安装版本,下载之后无需安装,直接解压到某个盘的根目录即可。 tomcat百度网盘下载链接:链接:https://pan.baidu.com/s/1eChKbCVH7_u7csyQSvlAoQ 提取码:zmoa tomcat官网下载链接:http://tomcat.apache.org/download-70.cgi 配置参考地址:http://www.xiaoniucr.com/article/view/7.html二.项目配置1.项目导入 File → Import → General → Existing Project Into Workspace2. 项目配置 选中项目,右键→Properties→Java Build Path,检查项目是否存在Jar包缺失,一般不会存在,以防万一。3. 项目乱码问题 一般来说,项目不会存在乱码问题,如果存在中文乱码,请修改编码,操作如下:选中项目,右键→Properties→Resource,text file encodeing,选择对应的编码格式,一般来说都是utf-8。五.详细部署教程 详细部署教程,见下面演示视频: Note:项目在第一次成功部署后,下次启动,请注意:
阅读更多 2019-6-03 17:57:32
【工具】
2019-6-03 17:57:32
【工具】
点击排行
 javaweb+mysql项目部署教程
javaweb+mysql项目部署教程
点赞排行
 javaweb+mysql项目部署教程
javaweb+mysql项目部署教程