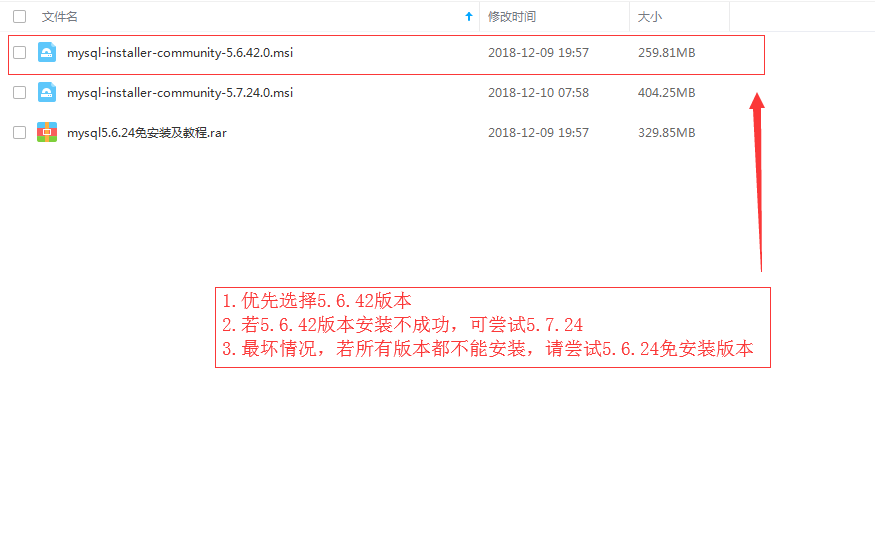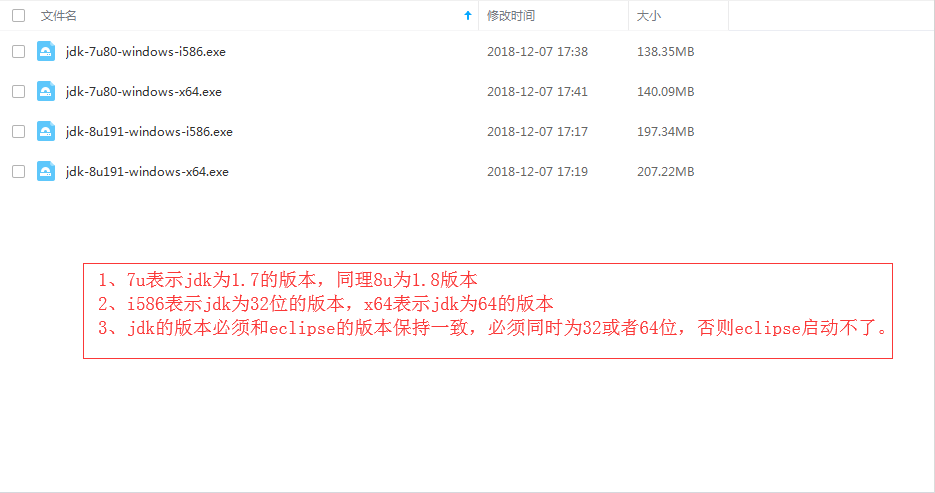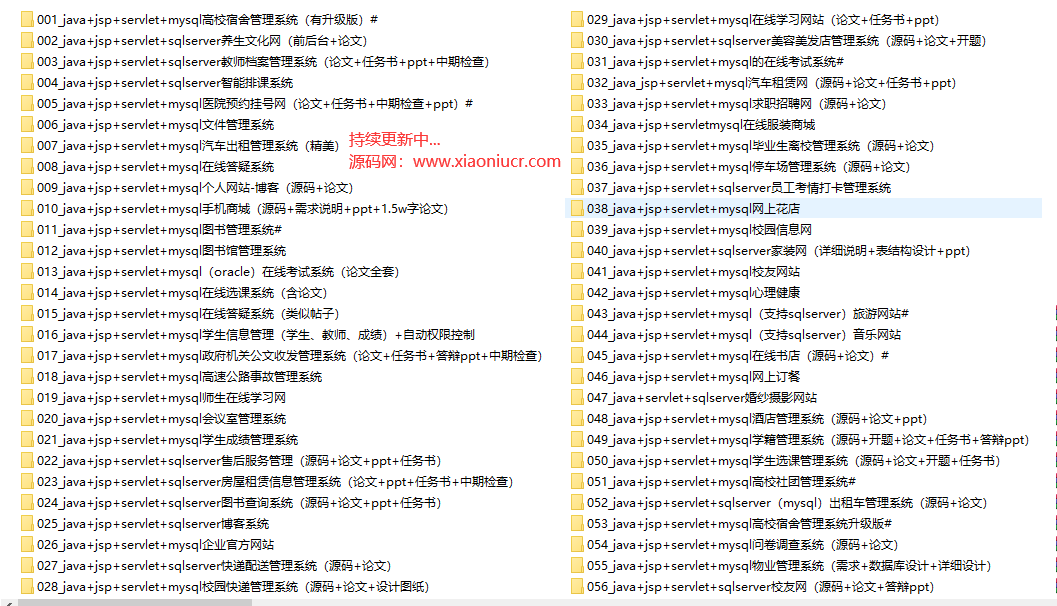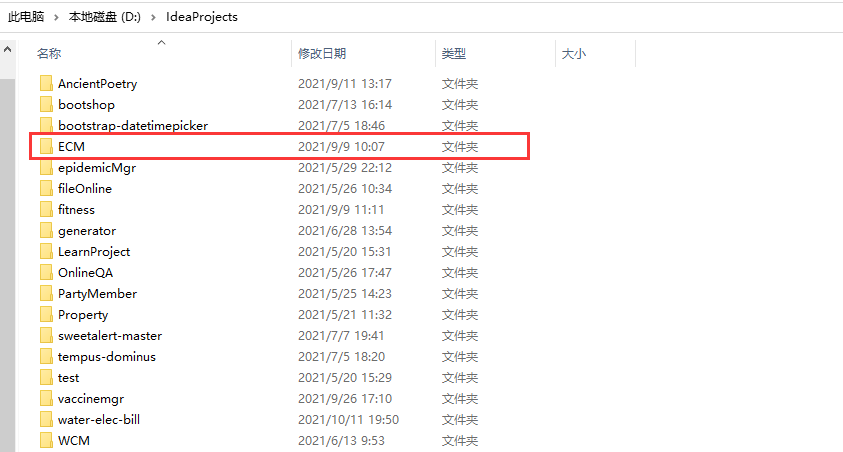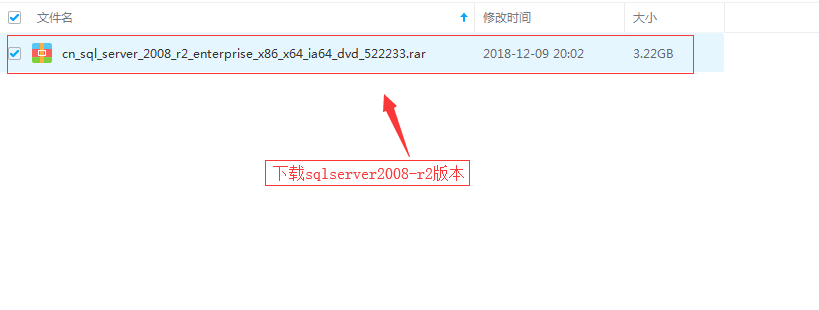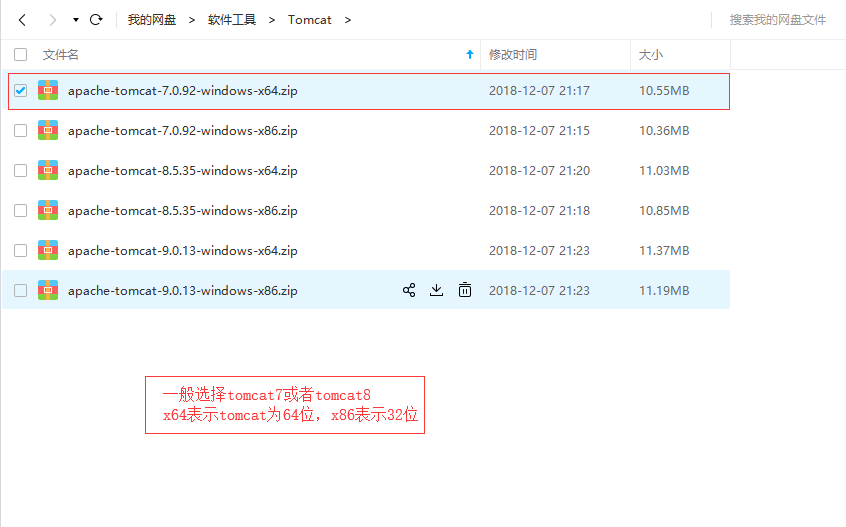您现在的位置是: 首页 > 个人博客 > mysql数据库编码修改教程 个人博客
mysql数据库编码修改教程
![]() 2019-6-03 18:24:26
【文章】2728人已围观
2019-6-03 18:24:26
【文章】2728人已围观
简介 由于mysql的默认编码是Latin1,不支持中文,这样就会存在插入或者查询中文乱码的问题。 下面教大家如何查看自己数据库的编码,如图: 首先通过cmd命令进入到数据库安装目录的bin目录下,然后登陆数据库,输入数据库密码,进入数据库。 可以看到数据库编码是Latin1,那......
由于mysql的默认编码是Latin1,不支持中文,这样就会存在插入或者查询中文乱码的问题。
下面教大家如何查看自己数据库的编码,如图:
首先通过cmd命令进入到数据库安装目录的bin目录下,然后登陆数据库,输入数据库密码,进入数据库。
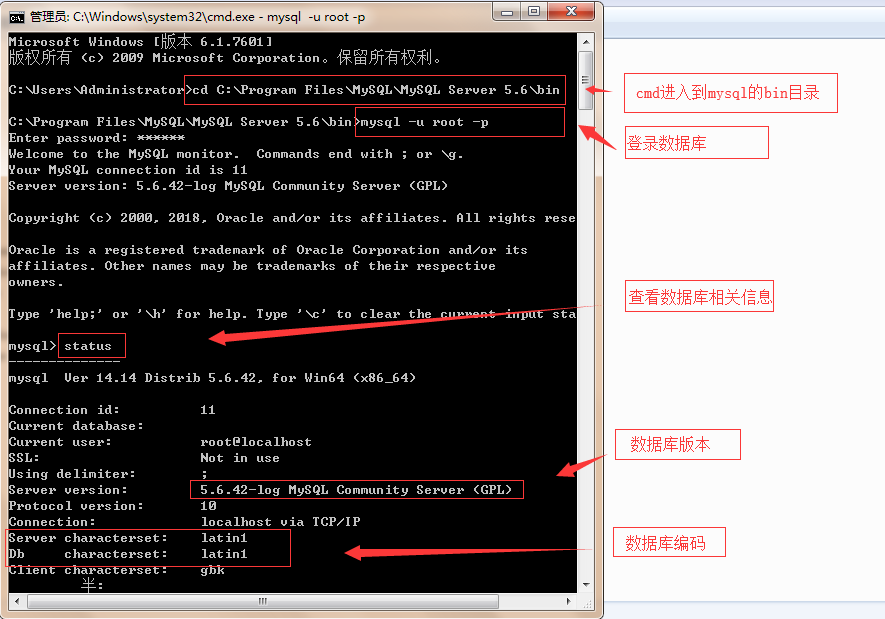
可以看到数据库编码是Latin1,那么如何把它修改为支持中文的utf8呢?
网上很多教程是简单的修改表的字符编码,这种方式指标不治本,在数据库服务重启之后,字符编码又会被还原成Latin1。
其实,最直接最有效一劳永逸的方法就是通过修改数据库的my.ini文件,修改数据库编码。那么我数据库的my.ini文件在哪?
一般如果mysql默认安装的话,my.ini都在C:\ProgramData\MySQL\MySQL Server 5.6\这个目录下,ProgramData是个隐藏文件。
如果不是默认目录安装的话,按照下面方式去找:
首先在计算机服务列表中找到mysql服务,右键属性,如下图,就可以看到自己的my.ini文件路径(往右边拉一点)。
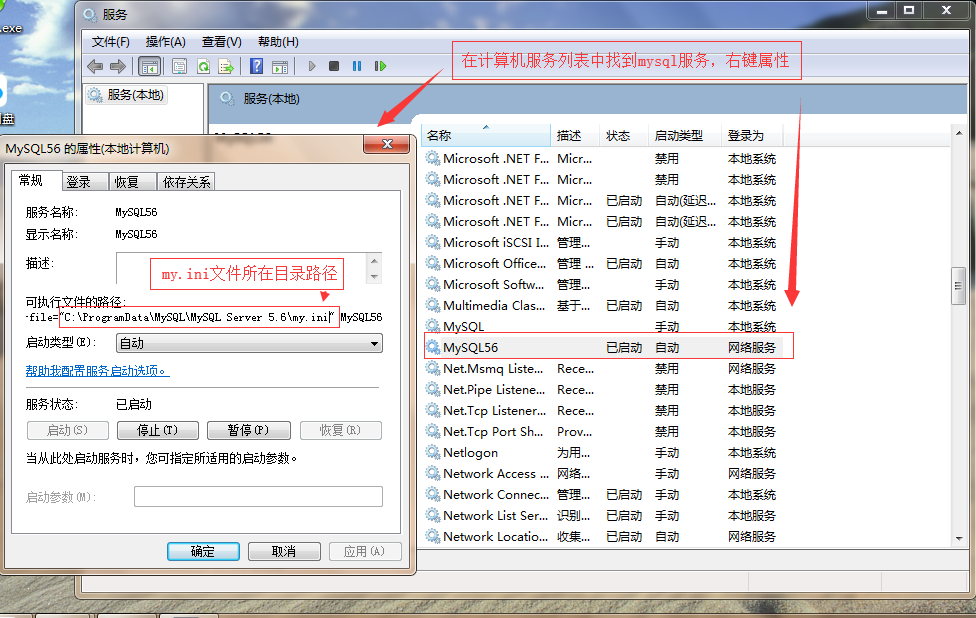
找到my.ini文件之后(有些是没有my.ini文件的,需要自己添加一个)
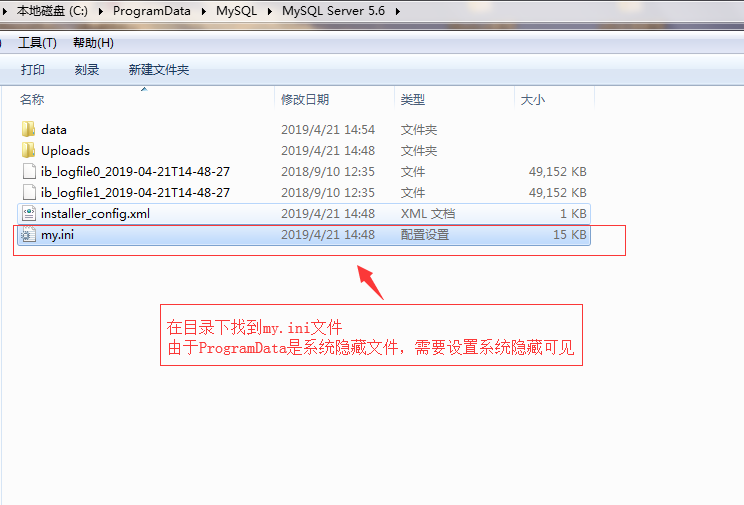
右键编辑,进行如下配置:
分别在client下添加:default-character-set=utf8
在mysql下添加:default-character-set=utf8
在mysqld添加:character-set-server=utf8
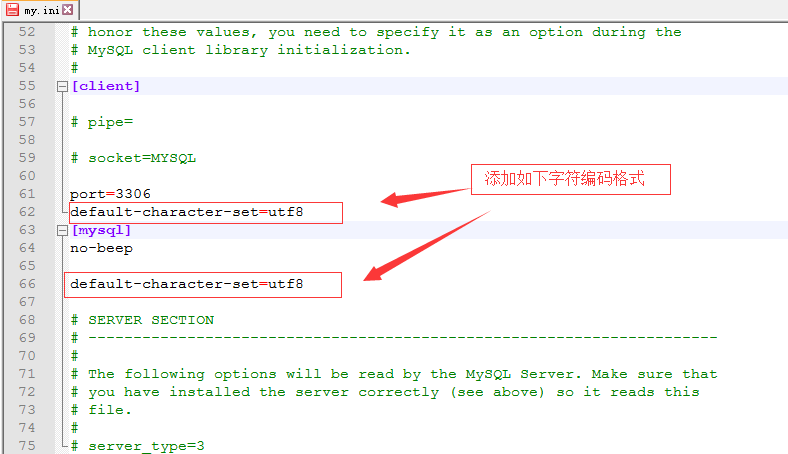
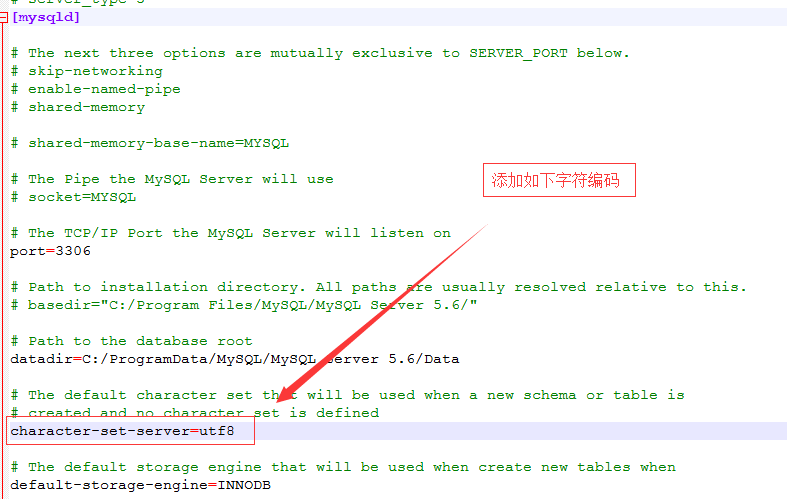
修改之后,在计算机服务列表中重启mysql服务。
再次查询编码,发现编码已经变为utf8了。
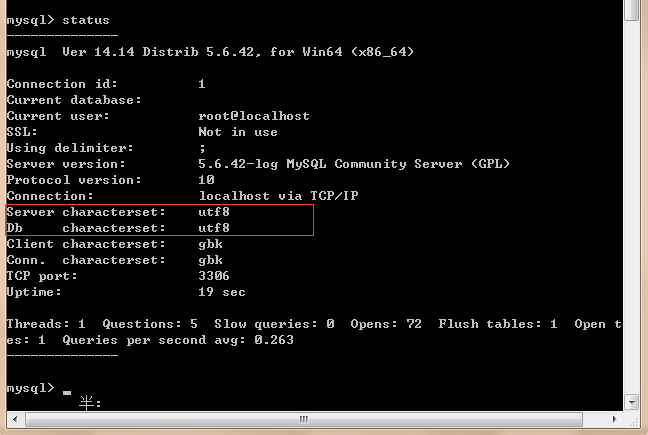
到这里数据库的编码就已经修改完成了,再也不用担心中文乱码了。
Tags: 数据库编码
上一篇: mysql卸载步骤图解
下一篇: mysql详细安装步骤图解
随机图文
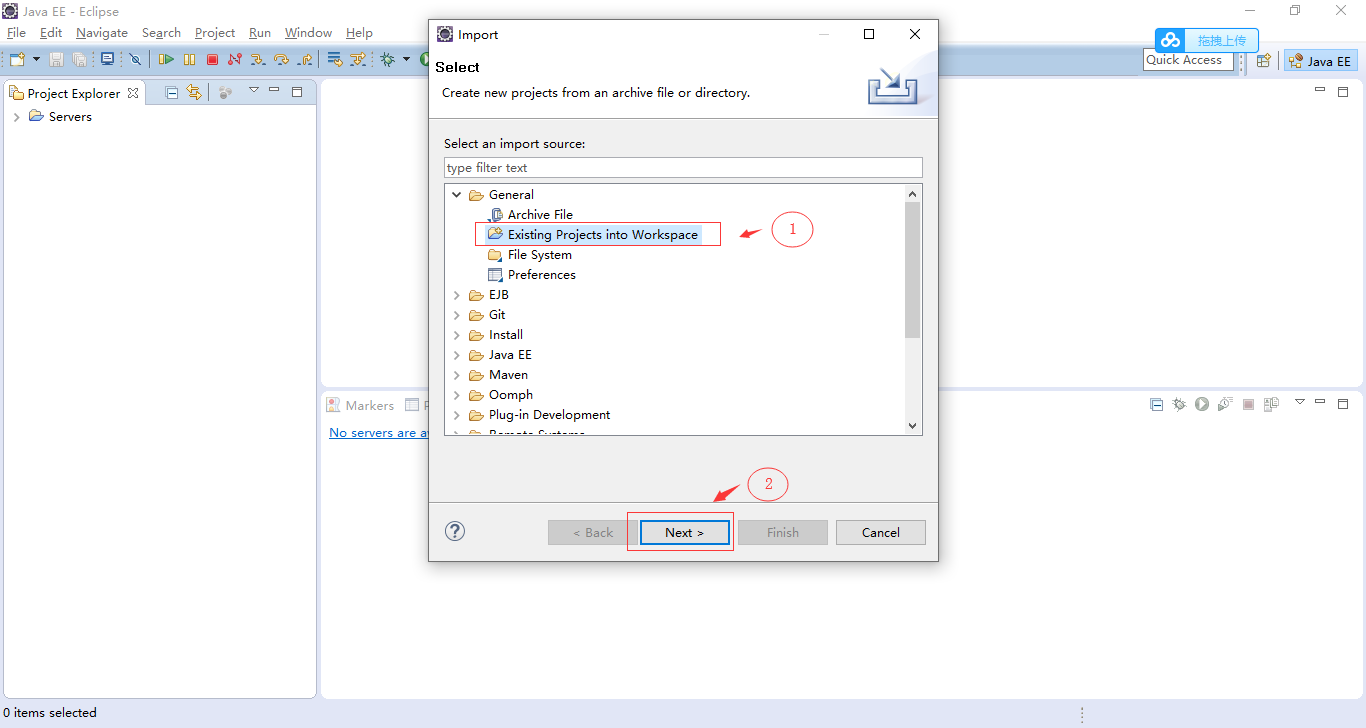
javase+sqlserver部署项目教程
很多刚接触编程的同学,还不清楚如何使用eclipse部署javase+sqlserver项目,这里作一个简单的介绍:##软件安装1.jdk配置 首先安装好jdk,我一般使用1.8版本的jdk。配置好JDK环境变量。 jdk下载,包含jdk1.7和jdk1.8,32位(i586)和64位(x64),请看清楚再下载,下载地址如下: 百度网盘下载链接:https://pan.baidu.com/s/1O2eHQ83LB4SmDI7ivTKApA 提取码:0cdj 或者官网下载: jdk1.7下载,下载需要登录oracle账户,地址如下: https://www.oracle.com/technetwork/java/javase/downloads/java-archive-downloads-javase7-521261.html jdk1.8下载,地址如下 https://www.oracle.com/technetwork/java/javase/downloads/jdk8-downloads-2133151.html 安装参考文档如下: http://www.xiaoniucr.com/article/view/9.html2.安装eclipse 我一般使用mar2版本。请自行选择32位或者64位下载。 百度网盘下载链接:https://pan.baidu.com/s/14Fo2b4znVPF6JrEmcZyc1Q 提取码:cwoc 官网下载地址如下: http://www.eclipse.org/downloads/packages/release/mars/2/eclipse-ide-java-ee-developers eclipse为免安装软件,下载到某个目录,解压就好了,发送快捷方式到桌面。 注意eclipse的版本必须和JDK版本一致,即eclipse必须保持和JDK同时是 32位或者64位,否则会打不开或者报错。3.sqlserver安装 sqlserver一般安装sqlserver2008-r2版本的。 sqlserver2008-r2百度网盘下载链接:https://pan.baidu.com/s/1fo261JzvkbFbu75KI3ahBA 提取码:g9hw sqlserver2008-r2安装参考如下:http://www.xiaoniucr.com/article/view/15.html 由于sqlserver的安装步骤比较多,安装过程中容易出现失误,导致安装失败,下面提供卸载步骤: 步骤参考:http://www.xiaoniucr.com/article/view/14.html##项目导入 eclipse点击File→Import弹出如下选择框 点击next进行项目选择导入 选择完项目之后,最后点击Finish,项目就导入进了eclipse。 ##项目jdk配置 仅仅将项目导入到eclipse还不够,要运行这个项目,还必须为项目设置jdk环境,操作如下: 鼠标选中项目,右键Properties,跳出如下窗体: 点击edit跳出如下窗体,进行jre环境的选择: 选择完jdk之后,点击Apply应用,最后点击[OK]按钮,进行确认,这样jdk就设置好了,如下: ##数据库配置1.首先,导入数据库,步骤参考如下:http://www.xiaoniucr.com/article/view/18.html2.要想正确的连接sqlserver数据库,必须在代码中将数据库的用户名和密码配置,改为你的电脑安装的sqlserver的用户名和密码, 其中,用户名一般都为sa,不需要更改,密码为学生自己安装sqlserver时设置的密码。 具体如何操作,在项目源码包中【配置】文件夹下都会包含一份【详细配置.docx】文件,参照里面的数据库配置进行配置即可。 这里需要注意的是,数据库有两种连接方式,一种是在Windows系统上用windows身份登录, 另外一种是用sa身份登录,在程序中我们使用sa账户连接数据库。 ##项目启动 以上步骤都完成之后,就可以启动项目了,javase项目的启动,一般都是使用Run as Java Application的形式,操纵如下: 找到项目main方法所在的java类,然后右键Run as,选择Java Application的形式启动,即可。 详细操作见:【详细配置.docx】文件中的项目部署,里面都会详细告知。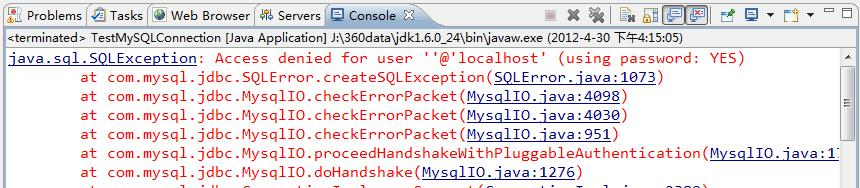
关于Access denied问题的解决办法
再启动javaweb项目的时候,我们不经意间会遇到一个如下问题:造成这种问题的原因有很多种,比如,账户密码错误,或者数据库权限设置问题。首先确认自己项目配置文件的数据库名和密码是否配置正确,这个原因也可能导致。如果配置文件中你的数据库账户和密码确认无误,但依然出现以上错误,请按照如下步骤操作:1.登录mysql cd D:\mysql-5.6.24-win32.1432006610\mysql-5.6.24-win32\bin mysql -u root -p 输入你的数据库密码,按enter确定登录。 2.修改数据库密码 切换到mysql自带库:use mysql; 如果你的mysql版本是5.7以下(不包括5.7),请使用如下sql命令修改密码: update user set Password = password ('123456') where User = 'root'; 如果你的mysql版本是5.7及以上,请使用如下sql命令修改密码: update user set authentication_string=password('123456') where user='root';3.刷新权限 flush privileges;4.退出数据库 quit;5.重启数据库 net stop mysql net start mysq具体演示操作如下:最后在使用navicat for mysql测试一下是否可以登录。如果可以,在eclipse重启项目,使用浏览器访问页面,如果不在报错,那么恭喜你,问题解决了。如果你不记得你的数据库密码了,你可以通过在数据库安装目录bin下,添加配置skip-grant-tables添加这个配置的作用是为了使用cmd控制台登录数据库时,跳过密码验证,不必输入密码,直接enter即可进入数据库。然后重启mysql服务器。
有趣的Java字符串
先上代码:public class Test3 { public static void main(String[] args) { String str = 1+1+"1"; String str_ = "1"+1+1; System.out.println("str:"+str); System.out.println("str_:"+str_); }}程序输出:str:21str_:111可以看到,如果运算在字符串的前面,那么会先执行运算,再讲运算结果与字符串拼接;如果运算在字符串的后面,那么运算将变得毫无意义。^_^大家可以去试试。
大家猜一猜运算结果?
大家决定下面这段代码的运算结果是什么呢?public class Test { public static void main(String[] args) { int n = getNum(); System.out.println(n); } public static int getNum(){ int a = 10; try { a = 20; throw new RuntimeException(); } catch (Exception e) { a = 30; return a; }finally{ a = 40; } }}略微思考,大家都应该知道结果,是30,分析一下:首先,初始化变量a的值为10,继续执行,重新将a赋值为20,这时抛了一个异常,被catch捕获,这是a再次被重新赋值为30,这时候看到了return关键字,程序保存方法返回值(这个返回值将作为最后的运行结果,返回给外部调用),最后执行finally,执行完之后,再把前面运行得到的结果返回给程序调用。
点击排行
 javaweb+mysql项目部署教程
javaweb+mysql项目部署教程
点赞排行
 javaweb+mysql项目部署教程
javaweb+mysql项目部署教程